SDD化は簡単で、しかも効果絶大!
旧PCの高速化でもっとも効果的なのはHDDをSSDに変えることでしょう。メモリーの増設も約4GBが限界です(Vista32Bit版)。SSDのアクセス速度はHDDの約100倍ありますから、起動やプログラムの立ち上がりが劇的に早くなります。しかも、SDDに交換すのは難しくありません。HDDを交換する時とまったく同じように交換できるのですから。
ここで大切な点は、SDDの価格が入手可能になって来たということなのです。であれば、SSDを使わない理由は何もないのです。もちろん、それでも、価格と容量を見比べながら、上手に設計する必要がありますね。
当方の場合、HDDは2つのパーティションCとDに分かれていましたので、120GBのSSDを2つ購入して、True Imageを使って別々のSSDに復元しました。下記の通りです。
(1)パーティションCをIntel SSD 520 120GB
に復元。
(2)パーティションDをIntel SSD 330 120GB
に復元。
システムのパーティションCには少しお金をかけて見ました。
【Intel SSD 520 と 330 を装着】
※HDDとSDDの価格と容量:
大雑把に見て、HDDは2TBで1万円、SSDは120GBで1万円ぐらいですね。容量で見るとSSDは10倍の価格になります。画像等のデータをたくさん使う人でなければそれほどの容量を必要としているわけではないでしょう。HDDの場合、大容量になれば記録密度が高くなり、その分、読み書きが多少速くなるという利点がありましたが、SSDの場合は必要な分だけあれば良いのです。
当方の場合、システム用に約60GB、データ用に約50GBもあれば十部分なのです。という訳で、120GBのSSDを二つ用意することにしました。
大雑把に見て、HDDは2TBで1万円、SSDは120GBで1万円ぐらいですね。容量で見るとSSDは10倍の価格になります。画像等のデータをたくさん使う人でなければそれほどの容量を必要としているわけではないでしょう。HDDの場合、大容量になれば記録密度が高くなり、その分、読み書きが多少速くなるという利点がありましたが、SSDの場合は必要な分だけあれば良いのです。
当方の場合、システム用に約60GB、データ用に約50GBもあれば十部分なのです。という訳で、120GBのSSDを二つ用意することにしました。
※SDDの書き込み回数と寿命の計算:
一般にSSDの書き込み回数の上限は10万回といわれています。仮に、1日に同じところに100回書き込みをした場合、1000日が限界ということになります。つまり、3年弱です。それで、この最悪条件でも、2年に1度交換すれば大丈夫ということになります。
しかし、実際は、書き込みが同じところに集中しないようにする工夫がなされていますから、もっともっと長持ちすることが分かります。そうとなれば、衝撃に弱いHDDと比べてSSDがはるかに安全であることは確かですね。しかも、まったく無音、省エネ、熱が少ないなど、メリットがたくさんあります。もう、HDDには戻れないでしょう。
もちろん、大容量のデータを使うときはHDDの出番ですから、用途に応じて上手に使い分けることが大切ですね。
一般にSSDの書き込み回数の上限は10万回といわれています。仮に、1日に同じところに100回書き込みをした場合、1000日が限界ということになります。つまり、3年弱です。それで、この最悪条件でも、2年に1度交換すれば大丈夫ということになります。
しかし、実際は、書き込みが同じところに集中しないようにする工夫がなされていますから、もっともっと長持ちすることが分かります。そうとなれば、衝撃に弱いHDDと比べてSSDがはるかに安全であることは確かですね。しかも、まったく無音、省エネ、熱が少ないなど、メリットがたくさんあります。もう、HDDには戻れないでしょう。
もちろん、大容量のデータを使うときはHDDの出番ですから、用途に応じて上手に使い分けることが大切ですね。
※Intel SSD 520と330を選んだ理由:
(1)信頼のブランド
(2)最適化のプログラムが初心者でも簡単
(3)3.5インチ用の取り付け部品が付属
(4)330は520の廉価版
(5)当方では使わなかったが移行用のソフトも付属
(1)信頼のブランド
(2)最適化のプログラムが初心者でも簡単
(3)3.5インチ用の取り付け部品が付属
(4)330は520の廉価版
(5)当方では使わなかったが移行用のソフトも付属
※SATA2の環境:
SSDは本来SATA3に対応しています。当方の場合はSATA2の環境なので、SSDの性能を十分には引き出せません。今のところこの環境をSATA3に変えることはできませんから、これはあきらめるしかありません。しかし、それでも、ランダムアクセスが100倍は早くなりますので、十分満足できますね。
SSDは本来SATA3に対応しています。当方の場合はSATA2の環境なので、SSDの性能を十分には引き出せません。今のところこの環境をSATA3に変えることはできませんから、これはあきらめるしかありません。しかし、それでも、ランダムアクセスが100倍は早くなりますので、十分満足できますね。
※IDEのノートパソコンとSSD:
当方所有のノートパソコンDynabook SS SX/3211LNのHDDは、IDE接続で、SATA2ですらありません。しかし、IDEに対応しているSSDがあります。シー・エフ・デー販売 DRAM搭載のIDE接続SSD 旧型PCのパワーアップに効果絶大 64GB CSSD-PMM64WJ2 です。クローンを作って簡単に交換できました。かなり高速になりました。これで、旧PCも当分はそのまま使えそうですね。
です。クローンを作って簡単に交換できました。かなり高速になりました。これで、旧PCも当分はそのまま使えそうですね。
当方所有のノートパソコンDynabook SS SX/3211LNのHDDは、IDE接続で、SATA2ですらありません。しかし、IDEに対応しているSSDがあります。シー・エフ・デー販売 DRAM搭載のIDE接続SSD 旧型PCのパワーアップに効果絶大 64GB CSSD-PMM64WJ2
SSDの最適化
SSDを使う場合、SSDの特性を考慮して最適化することがすすめられています。HDDの場合もそれに合った用い方があるように、SSDにはそれなりの使い方があるということですね。
SSDの最適化は、書き込み回数に制限があるということを考慮に入れるということ以外にはありません。例えば、HDDでは必要であったデフラグのような機能はSSDではかえって有害ですから使わない設定にすることは大切です。
しかし、書き込み回数の制限をあまり気にし過ぎると、SSDの高速性能が生かせなくなってしまいますから、ほどほどにしておくことも必要でしょう。いずれ、2年に1度は交換するつもりで使い込んだ方がいいのではないでしょうか。
※SSDの最適化手順:
(1)Intel Toolboxのインストールし、最適化(tune)する。スパーフェッチとReadyBoostをオフにする。
(2)電力設定(Vistaの場合):ハイブリッド・スリープ=オフ、電源ボタン=スリープ。
(3)復元ポイント=無し。
(4)デフラグのスケージュール=無効。
(5)ゴミ箱を空にして空き容量を増やす。
(6)マウスでスタンバイ復帰しない設定にする。
(7)驚速仮想メモリーのアンインストール。
上記はあくまで当方のシステムで行う手順のメモです。
※後で、驚速仮想メモリーを再びインストールしました。メモリー(4GB)が一杯になることが時々あって、少し重たくなるからです。これで少し様子を見てみましょうか。・・・・・確かに、効果があります。プログラムをいくつ起動しても大丈夫なようです!
(1)Intel Toolboxのインストールし、最適化(tune)する。スパーフェッチとReadyBoostをオフにする。
(2)電力設定(Vistaの場合):ハイブリッド・スリープ=オフ、電源ボタン=スリープ。
(3)復元ポイント=無し。
(4)デフラグのスケージュール=無効。
(5)ゴミ箱を空にして空き容量を増やす。
(6)マウスでスタンバイ復帰しない設定にする。
(7)驚速仮想メモリーのアンインストール。
上記はあくまで当方のシステムで行う手順のメモです。
※後で、驚速仮想メモリーを再びインストールしました。メモリー(4GB)が一杯になることが時々あって、少し重たくなるからです。これで少し様子を見てみましょうか。・・・・・確かに、効果があります。プログラムをいくつ起動しても大丈夫なようです!
※3つのデータファイルをデータ用SSDに移動:
当方の場合、システム用とデータ用のSSDに分けています。それで、下記の3つのデータをデータ用のSSDに移動しました。そうすれば、システム用のSSDの書き込みが減ることになります。
(1)Windowsメールのデータ
(2)IEの一時ファイル
(3)メディアプレーヤーの音楽データ
このようにしてシステムとデータを分けると大変便利です。SSDの交換は書き込みの激しいデータ用のSSDを主に行えばよいかもしれません。一時ファイルをSSDに割り当てたくない人は、データファイルだけHDDにすることもできます。しかし、一時ファイルこそ書き込みの早いSSDにしたいと思います。
当方の場合、システム用とデータ用のSSDに分けています。それで、下記の3つのデータをデータ用のSSDに移動しました。そうすれば、システム用のSSDの書き込みが減ることになります。
(1)Windowsメールのデータ
(2)IEの一時ファイル
(3)メディアプレーヤーの音楽データ
このようにしてシステムとデータを分けると大変便利です。SSDの交換は書き込みの激しいデータ用のSSDを主に行えばよいかもしれません。一時ファイルをSSDに割り当てたくない人は、データファイルだけHDDにすることもできます。しかし、一時ファイルこそ書き込みの早いSSDにしたいと思います。
※クッキーとオートコンプリートの回復の方法:
IEの一時ファイルを削除する場合には、クッキーとオートコンプリートが使えなくならないように注意すると良いと思います。履歴の削除の時に、クッキーとオートコンプリートを残して削除すると、これまでの入力操作をそのまま維持できて便利です。これは案外重要ですね。
IEの一時ファイルを削除する場合には、クッキーとオートコンプリートが使えなくならないように注意すると良いと思います。履歴の削除の時に、クッキーとオートコンプリートを残して削除すると、これまでの入力操作をそのまま維持できて便利です。これは案外重要ですね。
※SSDのDiskMarkテスト:
HDD、SSD 520とSSD 330の読み書き速度の違いが気になりますが、・・・。Cristal Disk Mark で計測したのですが、画像を保存しておきませんでした。ノートのメモによりますが、SSDのランダムアクセスはHDDの約100倍あります。520は330よりほんの少し早いようですが、大差はありませんでした。
現在のシステムディスクIntel SSD 520 の Cristal Disk Mark は下記のようになります。
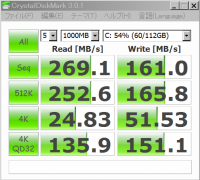
HDDの時と比べて、SDDにしてからのVistaの起動とプログラムの立ち上がりは本当に早くなりました。ただ、ハイバーネーションのときの復帰の速度はほとんど同じなのです。
HDD、SSD 520とSSD 330の読み書き速度の違いが気になりますが、・・・。Cristal Disk Mark で計測したのですが、画像を保存しておきませんでした。ノートのメモによりますが、SSDのランダムアクセスはHDDの約100倍あります。520は330よりほんの少し早いようですが、大差はありませんでした。
現在のシステムディスクIntel SSD 520 の Cristal Disk Mark は下記のようになります。
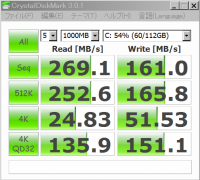
HDDの時と比べて、SDDにしてからのVistaの起動とプログラムの立ち上がりは本当に早くなりました。ただ、ハイバーネーションのときの復帰の速度はほとんど同じなのです。
※Vistaのパフォーマンス:
コンピュータのパフォーマンスで、HDDのエクスペリエンス・インデックスは5.9でしたが、SSDに交換しても変わらず5.9のままです。初めて知ったのですが、Vistaの場合、5.9が最大値のようです。Windows7の場合は7.9が最大値になります。ちなみに、Core2Duo E8500(3.16GHz)はVistaでは5.9ですが、Windows7では6.7のようですね。
コンピュータのパフォーマンスで、HDDのエクスペリエンス・インデックスは5.9でしたが、SSDに交換しても変わらず5.9のままです。初めて知ったのですが、Vistaの場合、5.9が最大値のようです。Windows7の場合は7.9が最大値になります。ちなみに、Core2Duo E8500(3.16GHz)はVistaでは5.9ですが、Windows7では6.7のようですね。