XPからWindows7へ
Windows7へのアップグレードは2種類あります。
(1)上書きインストール
(2)新規インストール(XPの場合)
XPからのアップグレードは新規インストールしかありません。それで、いろいろ調べた結果、AOSのファイナル引越しというソフトでこれまで使っていたプログラムを引越しできることが分かりました。
まず、Dynabook SS SX/3211でWindows7が動くかどうかを調べなければなりませんが、なんとかぎりぎり動きそうです。
実際、挑戦した人がいましたので、そのサイトを参考にしてWindows7にアップグレードできました。
下記のサイトです。助かりました。
dynabook SS SX/3211にWindows7をインストールの巻
行った手順は次の通りです。
【1】Dynabook SSのクローンを作成しておく(引越しで使う)。
【2】Dynabook SSへWindows7を新規インストール・・・1時間ちょっとで終了。
XPを起動した状態で、setup.exeをクリックしてカスタム(新規)インストールします。インターネットに接続した状態で行います。
Windows7(32bit)はアマゾンでDSP版(DELLのもの)を格安で購入。32bitと64bitではそれほど速度は変わらないようですね。
【3】ドライバーのインストール・・・手間取って、2時間ぐらいかかってしまった。
4つのドライバーを上記のサイトの方法でなんとか成功。
【4】再起動を何度か繰り返して、更新プログラムを100個以上インストール・・・2時間ぐらいかかる。
【5】Windows liveメール(Windows Essentials 2012)をダウンロード&インストール・・・15分。
ただし、メールソフトはインストールするだけで引越しが終わるまでは使わないようにします。
【6】プロダクトキーを入力して、ライセンス認証をする。ウイルスセキュリティZEROをインストール。そして、システムのバックUPをとる。
【7】続いて、AOSファイナル引越しでプログラムを引越し・・・1時間ぐらいで終わったような?
XPのクローンを作っておいて、ハードディスクをUSB接続して引越ししました。ユーザーIDを設定しただけで、後は全てお任せで引越し。
パフォーマンス(エクスペリエンスインデックス):
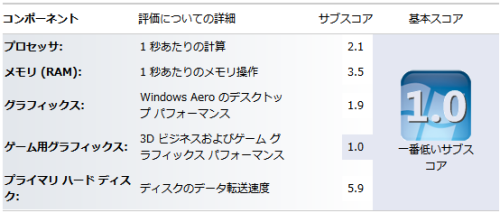
プロセッサ・・・2.1
メモリ・・・3.5
グラフィックス・・・1.9(ドライバーを変更して、1から1.9に上昇)
ハードディスク(SSD)・・・5.9
※ワードプロセッサやWEBブラウジングなどの基本的なタスクにはスコアが2で十分ということです。
起動時間・・・約1分
休止・・・1分
休止からの復帰・・・40秒
スリープからの復帰・・・数秒
IE10の起動・・・数秒
なんとか使えそうです。XPの時とあまり変わらないのでほっとしました。
Windows7搭載の中古パソコン(Let's Note)にしようか迷いましたが、使い慣れたPCなので2020年までなんとか大切に使いたいものです。液晶の状態が心配ですが、旅行の時に使うだけなのでなんとかなるでしょう。
AOSファイナル引越しはかなりお勧めのソフトですね。システムを長く持たせる方法として、HDDの移植を行っていましたが、OSのアップグレードを考えるとこの方法がベストかも知れませんね。PCが壊れてもHDDから引越しができますから安心です。
Let's Note CF-R8H(Core2duo 1.6G) と CF-R9(Corei7) ですが、ヤフオクでR9はまだ7万円はします。R8Hだと3~4万円で入手できますね。程度がいい物を探せば、Windows7を新たにインストールするよりいいかもしれません。Dynabook SSが壊れたらそうしましょうか。
※R8H(Core2duo 1.6G) と CF-R9(Corei7)の比較
VistaからWindows7へ
VistaからWindows7へのアップグレードは、アップグレード版を用いて上書きインストールでできます。ただし、メールデータは転送ツールを使う必要があります。一方、Windows8.1は上書きインストールができません。引越しソフトは使えます。
現在使用中のVistaは2008年製のValueStar。2020年までもてば十分でしょう。それで、Windows7で働いてもらうことにしました。
暇ができたらアップグレードに挑戦してみましょうか・・・・。
いよいよ、メイン機をVistaからWindows7にグレードアップすることにしました。
Windows7(32bit)のアップグレード版を購入しておいたので、上書きインストールを試みました。
しかし、何度も試み(1回、約2時間を8回ぐらい)、サーポートにも電話したのですが、「アップグレードに成功しませんでした」となります。約2時間たった最後の部分、62%のところで再起動を2回繰り返してVistaにロールバックします。
それで、あきらめて、新規インストールで行い、引越しソフトを使うことにしました。引越しソフト(ファイナル引越し)は追加購入で2,000円弱で購入できました。これで、何とかうまくいきました。
手順は下記の通りです。
(1)まず、引越しで使うクローンをHDDに作っておく。HDDをUSBでつないでクローンから引っ越す方が簡単だ。これなら、何回でも引越しを試せる。
(2)それから、メールのアカウントとメールデータ、それにIEのお気に入りをエクスポートしておく。
(3)ファイナル引越しのライセンスを購入しておく。
(4)Windows7用のドライバーをダウンロードしておく。この度は、イーサーネット用のドライバをダウンロードしておいた。グラフィックカード用のドライバはCDがある。
(5)いよいよ、Windows7の新規インストールを開始。インストール自体は1時間もかからなかったと思う。ただ、その後で(すぐではなかったが)、Windowsの更新プログラムのインストールにかなり時間がかかった。
(6)インストール後、デバイスドライバを2つ(イーサーネットとグラフィックカード)更新した。
(7)続いて、いくつかの設定を行った。画面の解像度、電力設定(引越しの際は電源が切れないようにしておく)、SSDのツールなど。
(8)Windows Liveメールとセキュリティソフト(G-DATA)をインストールした。しかし、引越しの際にはG-DATAの無効の設定が必要だ。
(9)移行する前に、SDDの空き容量をチェックして、少ないのでwindows_oldを削除する。それから、ファイナル引越しをインストールして、アクティブ化して、クローンのHDDをUSB接続して引越し開始。このとき、移行するユーザーIDを間違わないで指定する必要がある。お任せで全部引越しした。1時間ぐらいで完了。
(10)一度、デバイスマネージャーですべての状態を確認してみたが問題なし。パフォーマンスインデックスも確認した。
(11)ここで、バックアップを取っておいた。
パフォーマンス(エクスペリエンスインデックス):
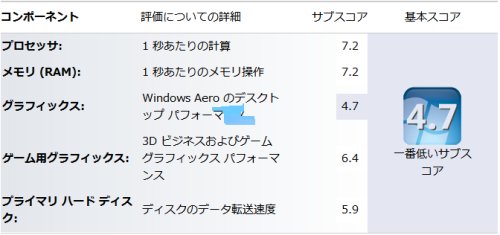
ディスクマーク(ハードディスクの5.9が信頼できないので測定):
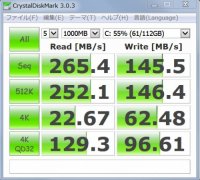
続いて、メールデータのインポートを行いました。どういう訳か元のVistaにWindows Liveメールが入っていたので、改めて、Windowsメールのアカウントとメールデータをインポートすることとなってしまった。。
はじめ、メールデータのインポートに失敗したと思ったが、「インポートされたフォルダ」の三角の小さなボタンをクリックしたら下にインポートしたデータが表示されました。気がつくまで時間がかかってしまった。
はじめの見た目にはVistaのときの方がよかったような気がしたが、いろいろ設定できることが分かり少し安心しました。
【1】クイックランチャーの使用
【2】アンインストールできなかったプログラムをFix itで解決
【3】Windows Defenderを無効に設定
【4】メール起動時に自動受信しないように設定
【5】それから、移行できなかったプログラムをいくつかインストール
【6】加えて、いくつかの問題もあったが、何とか解決
上書きインストールには3日かけて失敗でしたが、新規インストールと引越しは1日で完了。どうせなら、Windows8にした方がよかったような気もするが、いろいろ使えないプログラムも出てきそうなので、今回はこれで良しとしましょう、2020年までは使えますから。次回のときは、引越しソフトで、新しいPCに移行したほうがいいですね。
HomeGroup Listener を停止(Windows7高速化)